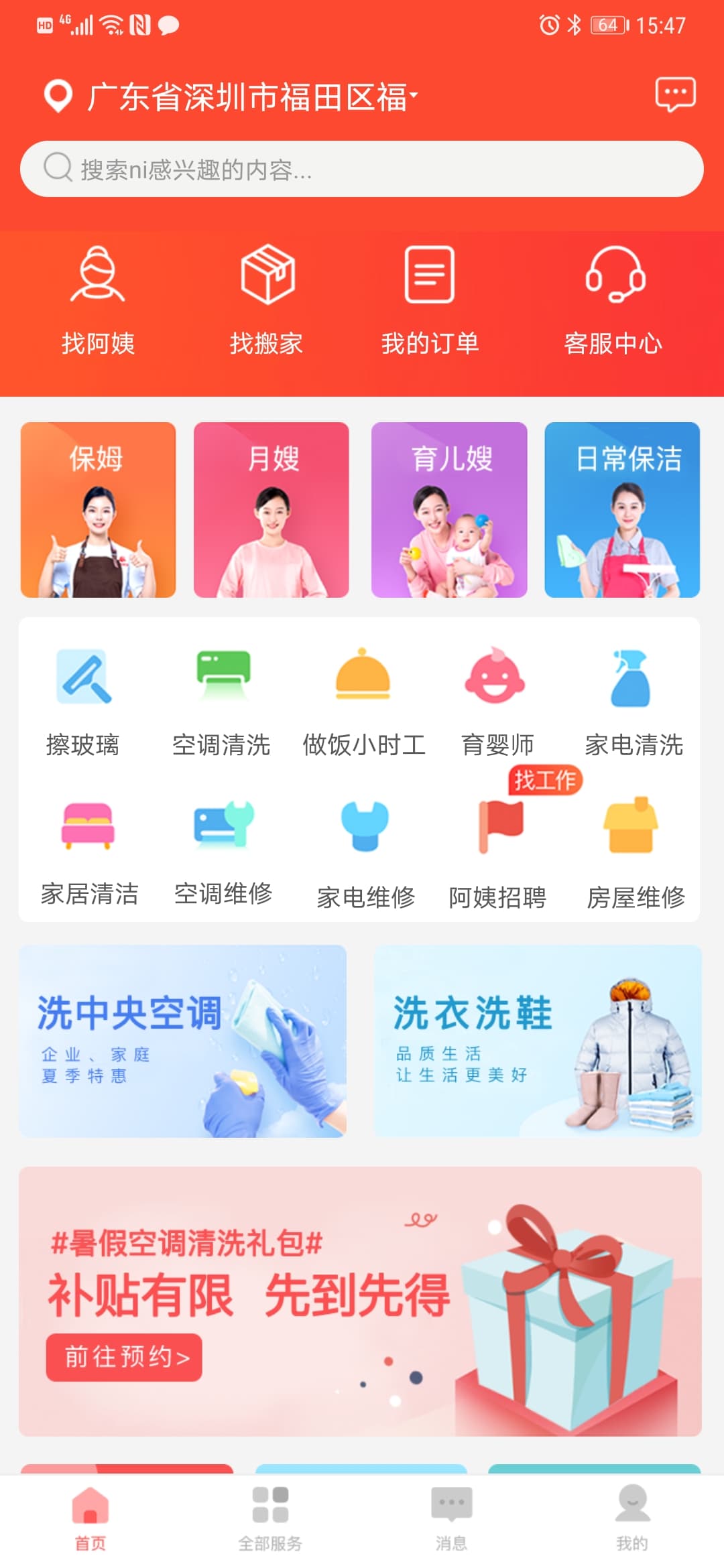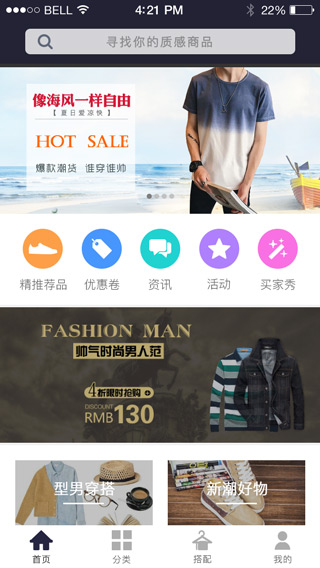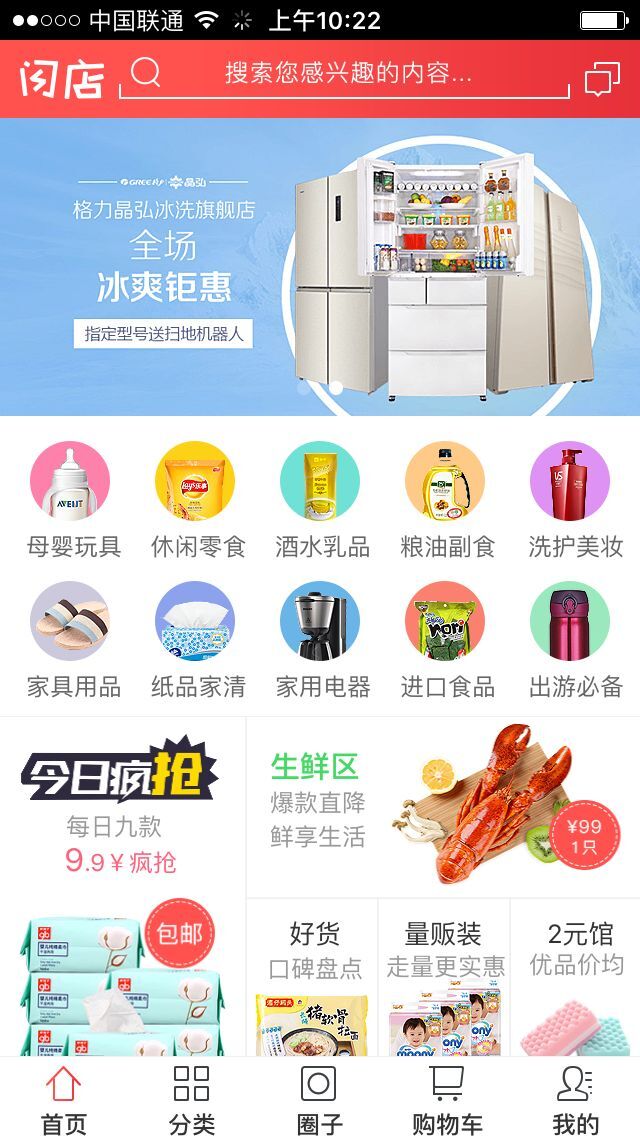如何修复 WordPress 中的“您的网站出现严重错误”

在使用WordPress的过程中,相信不少朋友都遇到过“您的网站出现严重错误 There Has Been a Critical Error on Your Website”消息,也称为白屏死机,是 WordPress 网站所有者可能遇到的最常见错误之一。WordPress 不提供有关导致此错误消息出现的原因的任何其他信息,您也无法访问 WordPress 管理区域,故障排除变得更加复杂。
在本指南中,您将了解导致网站白屏死机的原因,以及如何逐步修复 WordPress 中的“网站出现严重错误”消息。
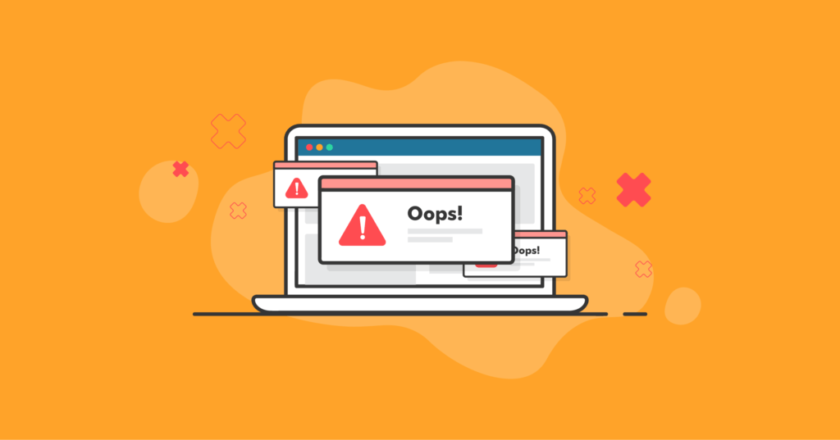
文章目录
“您的网站出现严重错误”错误是什么意思?
“您的网站出现严重错误 There Has Been a Critical Error on Your Website ”意味着在 PHP 代码执行过程中发生了错误。这基本上告诉您 WordPress 未能加载其核心或激活插件提供的附加功能,这可归因于服务器端问题、资源限制和与代码相关的错误。
如果您网站的代码中存在任何语法错误,缺少所需的代码片段甚至整个文件,这将不可避免地导致 WordPress 无法加载任何网页内容。如果您在上传媒体或执行其他特定任务时遇到 WordPress 严重错误,则 PHP 很可能在执行脚本时已达到为其配置的资源限制。这导致服务器关闭进程的当前活动。
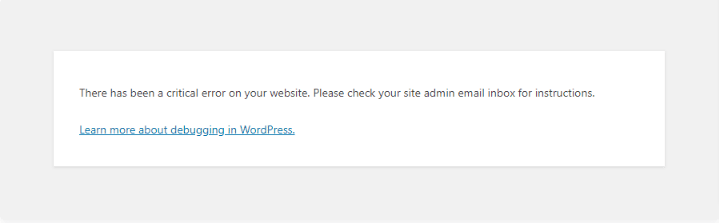
“您的网站出现严重错误”的主要原因及解决办法
了解 WordPress 严重错误的关键是了解 WordPress 如何使用其核心文件提供功能,并将其与正在使用的 WordPress 主题和所有激活的插件提供的功能相结合。如果代码完整性受损,您将在 WordPress 网站上看到一个严重错误。
以下是 WordPress 中“您的网站出现严重错误”消息背后的三个主要原因:
- WordPress 核心、主题和插件更新失败。
- 恶意软件感染。
- 服务器端 PHP 问题和资源限制。
1. WordPress 核心、主题和插件更新失败
更新失败或不完整的 WordPress 核心、主题或插件更新可能会导致网站文件未正确重新安装,进而导致 PHP 代码执行出现问题。当您的 WordPress 网站更新失败时,它的某些文件可能会丢失或损坏。
一旦 WordPress 尝试加载其核心功能并使您的主题和活动插件执行其代码以扩展该功能,PHP 就会遇到致命错误,这会导致看到“您的网站出现严重错误”消息。
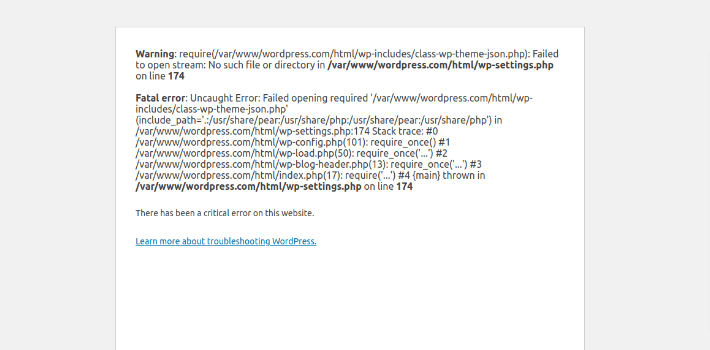
如何解决
根据您网站的哪个组件导致出现 WordPress 严重错误,您可能需要重新安装 WordPress 核心文件、禁用故障插件或切换到另一个主题。不幸的是,由于 WordPress 站点上的严重错误会阻止您访问 WordPress 管理区域,因此所有操作都需要从命令行或通过您的虚拟主机控制面板的文件管理器界面执行。
替换 WordPress 核心文件或纠正语法错误是一项复杂的任务,我们强烈建议您在更改任何文件之前保存网站的备份,以避免产生更多问题。
替换 WordPress 核心文件
如果在 WordPress 核心中发现问题,您将需要替换损坏的文件或重新下载丢失的文件。您将需要下载您的网站之前未能更新核心功能的 WordPress 安装版本,解压缩存档,并手动替换单个文件或整个 wp-includes 和 wp-admin 文件夹以及核心WordPress 安装目录中的文件。
拓展阅读:WordPress入门 – 手动更新WordPress核心、主题和插件
切换到默认主题并停用故障插件
由于没办法访问WordPress管理后台,你需要通过FTP或主机商提供的在线管理文件的界面,将你当前使用的主题下载到本地电脑备份后,删除服务器上该主题的文件夹,并确保 wp-content/themes 目录下至少包含一款WP自带的默认主题,这样一来,如果是主题导致的错误,此时我们访问WordPress后台网址 您的域名/wp-admin/,就可以正常登录。
如果可能是插件导致的错误,我们可以在 wp-content 目录下,将 plugins 文件夹重命名为 plugins123 等其他名称,然后访问WordPress后台网址 您的域名/wp-admin/,就可以正常登录。
强烈建议一定要保留一个WordPress自带的默认主题,以便主题出故障时可以切换。
2. 恶意软件感染
恶意软件感染是在您的网站上看到 WordPress 严重错误的另一个原因。就像更新失败产生的问题一样,任何添加到 WordPress 核心、主题或插件文件的恶意代码都可能导致语法错误或其他会破坏正常 PHP 代码执行的问题。
黑客一直在寻找新的方法来利用已知漏洞并访问您的网站以执行恶意操作并进行网络攻击。您的网站文件及其数据库信息可能会更改到 WordPress 无法正常运行的程度,这将导致各种错误,包括“您的网站出现严重错误”消息。
如何解决
该方法与解决失败的 WordPress 更新非常相似。一旦确定问题的根源,无论是插件、当前主题还是需要替换的核心文件,您都需要恢复 WordPress 的基本功能才能访问管理区域。
此类问题比较复杂,因为我们可能无法直接知道到底是什么感染了恶意软件代码,我们只能排查到地址核心文件、主题或插件导致的,方面和上面类似,需要下载最新的WordPress文件替换,并且切换到默认主题和禁用插件,逐步排查,还有可能在上传目录 wp-content/uploads 目录存在恶意代码文件,总之,这类原因只能找专业的人排查处理。
在此强调:一定不要使用来路不明的主题或插件,尤其是一些通过“免费”或“底价”非官方销售渠道来的东西!!!
3. 服务器端 PHP 问题和资源限制
服务器端问题和对 WordPress 网站可用服务器资源数量的限制可能导致各种错误,包括“您的网站出现严重错误”消息。您的服务器环境如何针对您网站的特定需求进行配置和优化是关键。
与PHP代码执行错误相关的服务器端问题可能包括使用过时的 PHP 版本,这意味着某些新功能可能完全不受支持,或者缺少 WordPress 所需的各种 PHP 扩展。这还包括禁用 WordPress 需要禁用的某些 PHP 功能。
PHP 限制
服务器资源限制对于 WordPress 网站所有者来说可能是一个严重的问题,尤其是在您几乎无法控制服务器环境的共享托管计划中。可以分配给特定 PHP 进程的内存量或 CPU 时间的限制可能非常低,这通常会导致您的 WordPress 网站无法正常运行,特别是如果您有任何资源密集型插件或自定义代码。
显着影响 WordPress 网站功能和性能的三个主要 PHP 设置是:
- PHP 内存限制。内存限制定义了 PHP 进程可以使用的最大内存量。
- PHP 最大执行时间。PHP 的最大执行时间设置了执行每个脚本的时间限制,一旦达到,服务器将停止进一步的脚本处理。
- PHP 最大上传文件大小。最大上传文件大小决定了可以通过 PHP 脚本将文件上传到服务器的大小。
如何解决
除非您使用的共享主机计划通常不允许您对服务器环境进行任何更改,否则您可以增加所有网站或特定网站、目录甚至单个 PHP 脚本的所有 PHP 限制。您还应该能够切换到另一个 PHP 版本。
更新 PHP 版本
如果当前使用的 PHP 版本导致问题,可能在它不再支持您的 WordPress 网站所需的某些新功能时发生,或者当缺少某些扩展时,您可以从您的虚拟主机控制面板更新它。
提高全局 PHP 限制
如果您有 VPS 或带有控制面板的专用服务器,则可以使用图形用户界面通过图形用户界面管理 PHP 代码执行的所有服务器端方面。但是,大多数情况下,您只能通过这种方式增加全局限制,这意味着这些限制将应用于服务器上的所有网站。
这并不总是一个最佳解决方案,因为我们希望将限制保持在尽可能低的水平,同时为某些网站或脚本增加限制。您需要记住,就像任何其他服务器资源限制一样,PHP 限制是为了保护您的服务器免于过载或被利用。恶意脚本往往会使用大量资源,因此将 PHP 限制设置为网站允许的最低值可能是保护系统的因素之一。
在本地增加 PHP 限制
您可以通过创建 .user.ini 文件并在其中放置新值来增加特定网站的 PHP 限制。每个 PHP 处理程序在加载 PHP 配置文件时都有自己的顺序,但 .user.ini 通常具有高优先级,因此您包含的所有配置都会生效。
如果您只想增加网站特定部分的限制,请在 WordPress 安装的文档根目录或其中一个目录中创建一个 .user.ini 文件。插入新的 PHP 限制值,如下所示并保存文件。
请注意,以下值仅用于说明目的,您需要注意可供您使用的服务器资源,并在考虑所有因素的情况下设置限制。
memory_limit = 256M;
max_execution_time = 120;
upload_max_filesize = 256M;检查新的 PHP 配置设置
要检查 PHP 是否已识别您配置的新值,请创建一个 PHP 信息文件,该文件将显示所有 PHP 配置设置,包括全局值和专门为您的网站设置的值。在您网站的文档根目录中创建一个名为 phpinfo.php 的文件,并将以下代码插入其中:
通过在浏览器中打开 你的域名/phpinfo.php 来加载 PHP 信息页面。您将在“本地值”下看到您对您的网站应用的新限制。

通过 3 个步骤修复 WordPress 严重错误
请按照以下三个步骤解决所有潜在问题并通过完全恢复 WordPress 功能来恢复您的网站。
步骤 1. 在 WordPress 中启用调试功能
在对 WordPress 中的“您的网站出现严重错误”消息进行故障排除时,尤其是当您的网站完全无法访问时,检查网站错误日志以了解导致问题的原因至关重要。
可以通过将 wp-config.php 文件中的 WP_DEBUG 常量设置为 true 来启用 WordPress 中的调试模式。刷新页面后,就可以在浏览器中看到具体的错误信息。
define( WP_DEBUG, true );步骤 2. 确定潜在问题
在 WordPress 中启用调试后,请检查网站上显示的错误消息。该错误消息将帮助您确定网站上“您的网站出现严重错误”消息背后的潜在问题。
PHP 遇到的错误将引用 WordPress 核心文件、您的活动主题或插件之一。仔细查看日志条目以了解您正在处理的问题类型。它可能是缺少文件或 PHP 扩展之一、语法错误,或者您可能注意到已达到 PHP 内存限制。
例如,如果达到 PHP 内存限制并且您的 WordPress 网站因此无法加载,您将看到“您的网站上有严重错误消息”错误,并且类似于以下错误的内容将是记录。

步骤 3. 修复“您的网站出现严重错误”
确定了问题的根源,就可以按照【“您的网站出现严重错误”的主要原因及解决办法】提供的说明解决与更新失败、恶意软件感染或服务器端 PHP 问题相关的问题。
从更新失败之前的备份中恢复可能是让您的网站重新上线的最佳和最简单的方法。如果最近的备份肯定包含您网站的工作副本,则使用备份中的文件比重新下载 WordPress 核心文件或手动删除恶意软件要容易得多。
总结
当 PHP 在服务器上执行代码期间遇到错误时,WordPress 中的“您的网站出现严重错误”消息会出现在您的网站上。要修复 WordPress 严重错误并使您的网站重新上线,您需要确定问题的根源并恢复网站代码的完整性。
提示:如果你不擅长操作,可以联系我们付费处理该问题。
拓展阅读:
- 如何开启和设置WordPress调试模式
- WordPress 调试模式基本指南
- WordPress入门 – 手动更新WordPress核心、主题和插件
- 在WordPress中调试和修复503服务不可用错误
- 如何修复 WordPress 网站上的 500 错误